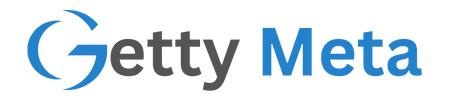Sometimes, a Windows application stops responding, and the usual “close window” command won’t work. When that happens, you need a reliable way to force the program to quit. This not only frees up system resources but also prevents larger stability or performance issues. While Task Manager is the go-to solution for many users, there are other methods—like command-line commands or third-party utilities—that can help.
Using Task Manager
Task Manager is the most direct way to end an unresponsive application:
- Open Task Manager
- Press Ctrl + Shift + Esc to launch it immediately, or
- Right-click the Taskbar and select “Task Manager.”
- Select the Unresponsive App
- In Windows 10 or 11, look under the Processes tab. You might see the app in “Apps” or “Background processes.”
- Click on the process to highlight it.
- Click “End Task”
- Either use the “End Task” button at the bottom-right or right-click the app and select “End Task.”
- Windows will force the application to close, freeing up the associated resources.
Example:
If Microsoft Word locks up while editing a document, open Task Manager, find “Microsoft Word,” and click End Task. You’ll lose any unsaved changes, so it’s a last resort when the app is truly stuck.
The Alt + F4 Shortcut
Alt + F4 is a universal shortcut to close the active window:
- Activate the Window
- Click on or switch to the application window you want to close.
- Press Alt + F4
- The system attempts a normal closure. If the app is too far gone, it might still fail to respond, in which case Task Manager or other methods may be needed.
Example:
When your browser (e.g., Chrome) freezes while playing a video, Alt + F4 might save you from opening Task Manager—provided the app isn’t completely locked.
Command Prompt and PowerShell (taskkill)
4.1 Taskkill in Command Prompt
- Open Command Prompt
- Type “cmd” in your Start menu’s search bar and press Enter (or choose Run as administrator if needed).
- Find Process Name or PID (Optional)
tasklistdisplays all running processes with their PID (Process ID).
- Run taskkill
taskkill /IM <application.exe> /F– Kills the process by image name.taskkill /PID <pid_number> /F– Kills the process by its numeric PID.
Example:taskkill /IM notepad.exe /F instantly closes Notepad if it’s unresponsive. Or, if the PID is 1234, use taskkill /PID 1234 /F.
4.2 Using PowerShell (Stop-Process)
- Open PowerShell
- Type “PowerShell” in Start menu’s search bar and press Enter.
- Stop-Process
Stop-Process -Name "notepad" -Force– Kills by process name.Stop-Process -Id 1234 -Force– Kills by PID.
Example:
If you know the process name (e.g., “chrome”), run Stop-Process -Name “chrome” -Force to force-close all Chrome processes.
Creating a Shortcut or Batch File
For frequently freezing apps, you can automate the force-close process:
- Shortcut
- Right-click on your Desktop → New → Shortcut.
- In the “Type the location of the item” field, enter a command like
taskkill /IM notepad.exe /F. - Name the shortcut (e.g., “Kill Notepad”) and save.
- Double-clicking this shortcut will instantly close Notepad.
- Batch File
- Open Notepad and type your taskkill command (e.g.,
taskkill /IM application.exe /F). - Save as a
.batfile. Double-clicking runs the command.
- Open Notepad and type your taskkill command (e.g.,
Example:
If “SampleApp.exe” crashes daily, a “Kill SampleApp” shortcut on the desktop can end it in one click.
Advanced Tools and Third-Party Utilities
Sometimes, the standard methods still don’t do the trick. Microsoft offers Process Explorer (from Sysinternals) for deeper insight:
- Process Explorer
- Shows detailed process trees, CPU usage, and loaded modules.
- Lets you kill or even suspend processes. Useful for stubborn apps that resist normal termination.
- AutoHotkey
- A scripting tool to create hotkeys that run a force-close script on the active window.
- SuperF4
- Provides a dedicated Ctrl + Alt + F4 shortcut to force-close the currently focused window.
Why Force Closing Helps
- Freeing Resources
- A stuck app can hog CPU or memory, slowing down the entire system. Force closing frees those resources.
- Resetting the App
- If an application regularly hangs under certain conditions, forcibly closing and relaunching might be faster than waiting for it to respond.
- Last Resort
- Remember, any unsaved work is lost once you force close. Always try to save or wait a moment for the app to recover if you can.
Frequently Asked Questions (FAQs)
Will I lose unsaved work if I force close an application?
Yes. Force closing immediately terminates the program without giving it a chance to save your data. Always try to save or close the application normally before resorting to a force close.
Does force closing damage my computer or the application?
Generally, no. Force closing doesn’t harm your hardware, and most software is designed to handle unexpected shutdowns. However, you might lose unsaved data or corrupt ongoing processes (like file writes).
Which method is the safest or easiest for a beginner?
Task Manager is typically the easiest and safest. Simply open Task Manager, find the unresponsive app, and click “End Task.” No special commands or technical steps required.
How can I find the process name if I’m using Command Prompt (taskkill) or PowerShell?
Use the tasklist command in Command Prompt or “Get-Process” in PowerShell to list all running processes. You’ll see each process’s name and PID (Process ID), which you can target with taskkill /IM processname.exe /F or Stop-Process -Name "processname" -Force.
Is Alt + F4 always guaranteed to force an application to close?
Not always. Alt + F4 politely requests the application to close. If the program is completely frozen or unresponsive, this shortcut might fail, and you’ll need Task Manager or another force-close method.
Why does a program sometimes remain open even after I click “End Task”?
Some processes are stubborn, have multiple threads, or encounter system-level hooks that delay termination. In rare cases, background processes associated with the main app may keep it “alive.” Try using the PID approach in Command Prompt (e.g., taskkill /PID 1234 /F) or advanced tools like Process Explorer to kill all related processes.
Are there any built-in Windows shortcuts other than Alt + F4 for force closing apps?
Windows doesn’t provide a dedicated shortcut for an immediate force close. However, Ctrl + Shift + Esc opens Task Manager, letting you end tasks with a few clicks. For a “true” force close hotkey, you’d need third-party tools like SuperF4 or a custom AutoHotkey script.
Can force closing too many times cause system instability?
Frequent force closes suggest underlying software or hardware issues. While occasional force closes are fine, repeated unresponsiveness might point to insufficient RAM, outdated drivers, or software conflicts. Investigate if you see a pattern of frequent crashes.
Conclusion
Forcing an app to close on Windows is straightforward—Task Manager is often the first choice, but Alt + F4, command-line tools like taskkill, or third-party utilities can also work. Each method brings you one step closer to regaining a responsive system. Just remember to use these techniques responsibly, as you’ll lose unsaved data if the application is forced to quit without saving.
Must Read
How to add a Line Break in Chatbot Nightbot
Will AI Become Advanced Enough to Write Good Application Essays?